Service Rules
Service rules can be set to change the service offered dependent on the criteria created. They can be created to return a service only if the answer is yes, change the service if the answer is yes or do not return a service if the answer is no. For example, if a carrier has a weight restriction on a parcel, a rule can be created to change the carrier if the weight limit is exceeded.
Creating a rule
To create a rule, select the service from the Published Delivery Services list at the top of the page and click on the New button.
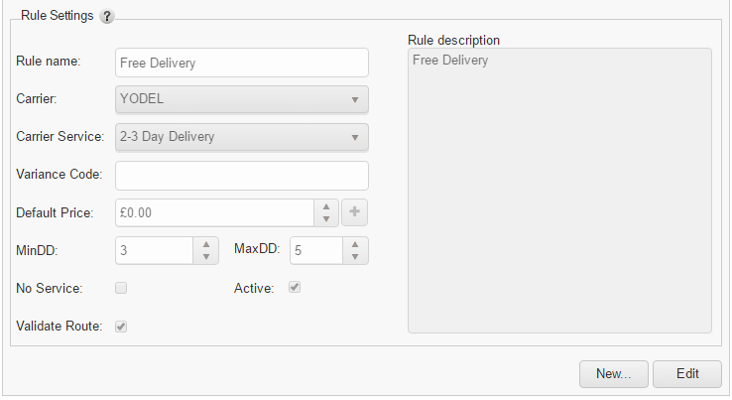
Select a field from the Rule configuration drop down list to run the rule against. As an example, if you wished to create a rule based on weight, select Consignment Weight (Actual) from the drop down list and enter the weight.
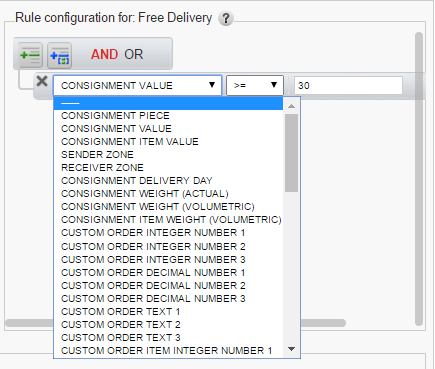
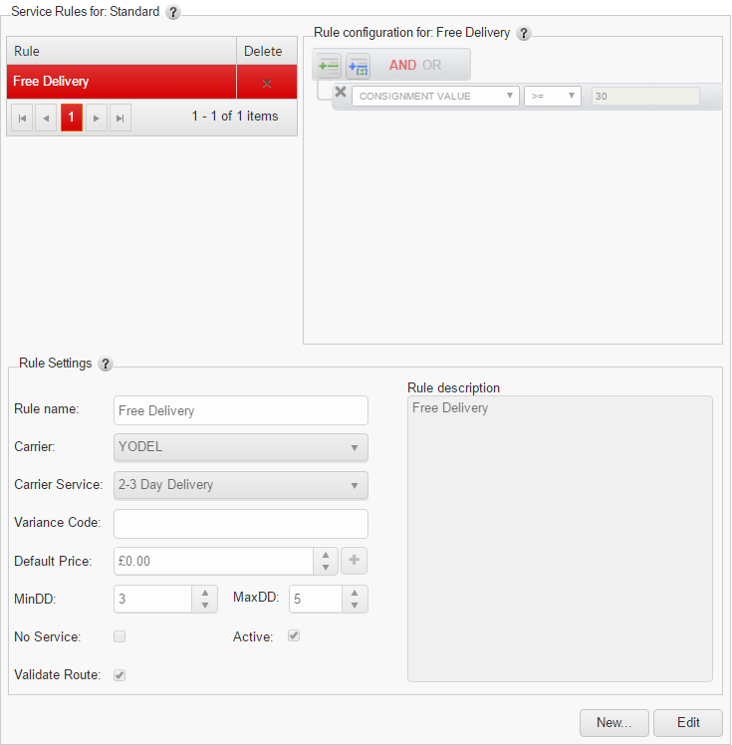
Rules can be made more complex by additional rows in the Rule configuration using the AND or OR operators as necessary.
Select the alternative carrier, service and price to be returned if the answer to the rule is yes.
It is possible to prevent a service being returned if a rule criterion is met. For example, a retailer may create a heavy parcel rule for a particular carrier but may not wish to return a service if the weight exceeds a certain amount. An alternative carrier could be selected if the weight exceeds 30kgs but no service is returned if it exceeds 51kgs.
To prevent a service being returned, create the applicable rule and tick the No Service check box.
Additional rules can be defined for the same service. Click the New button, create the rule using the rule configuration settings and give it a new name.
Editing a rule
If rules are not correct, they can quickly be amended by re-opening them for editing; any changes will be implemented immediately. Select the appropriate service from the Published Delivery Services list. Select the rule and click the Edit button at the bottom of the form.
To complete and save any amendments, click the Update button. If you do not wish to apply the change click Cancel.
Please note: even though a rule may be visible on the screen you may not be able to re-open it again without selecting the Service (from the Published Delivery Services) in the top section of the screen.
Changing the order of rules
The rules listed for a service will be run in the order they appear. They can be re-ordered by clicking on the service name and then clicking the Edit button. Arrows will appear next to the listed rules. Use the arrows to reorder the rules to the preferred order and click Update.
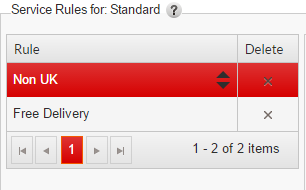
Deleting a rule
To delete a rule, select the Service that contains the rule. From the list of rules, click the X alongside the rule you wish to delete. You will then be prompted to confirm that you wish to the delete the rule.
In some cases, it may be more appropriate to deactivate the rule for use at a later date. To do this edit the rule and un-tick the Active box.
